

Esta é uma página de informações sobre a instância colorid.es. O que você deseja saber?
Informações básicas
Resumo • O que é colorid.es? • O que posso fazer em colorid.es?
Guias
Vídeo: Como usar o site? • Guia passo-a-passo em texto/imagens • Configurações úteis
Informações mais específicas sobre colorid.es
Colorid.es é diferente de outras instâncias? • Conta vetada? • Política de federação • Emojis escondidos • Regras e créditos
Observação: Cada imagem aqui possui uma descrição, para auxiliar pessoas que usam leitores de tela, cujos navegadores não carregam imagens, etc. Estas descrições podem atrapalhar sua experiência, caso você se distraia ou se assuste com a quantidade extra de texto quando não precisa das descrições.
Caso você não queira ver as descrições de imagem (ou queira trazê-las de volta caso tenha apertado sem querer), clique no seguinte botão:
Outra observação: A maior parte deste guia foi feito com base no Mastodon 2.8.4, e ele foi revisado pela última vez em relação à versão 3.3.0. Versões mais novas do software podem ter mudado as coisas de lugar, ou adicionado mais coisas do que o que está aqui. Além disso, atualmente usamos Hometown, uma versão diferenciada do Mastodon (fork) com algumas funcionalidades extras.
Este guia é focado em quem quer fazer conta em colorid.es, mas, em geral, muita coisa vai ser igual para outres servidores/instâncias de Mastodon, e algumas coisas vão ser iguais ou parecidas para servidores/instâncias de Pleroma, Misskey, GNU Social, e outros programas que rodam em sites que se conectam com o Fediverso.
O Fediverso é uma coleção de contas e postagens que pode ser acessada de vários sites. É como e-mail: você pode acessar seu e-mail em um site, não poder acessar esse mesmo e-mail por outros sites, e ainda assim enviar mensagens tanto para quem tem e-mail no mesmo site que você quanto para quem tem e-mails em outros sites.
Esta comparação pode parecer estranha e confusa agora, mas você não precisa entender os detalhes técnicos por enquanto. É possível que você adquira uma noção melhor do conceito ao ir lendo este guia.
Para começar, você tem que fazer uma conta aqui (se quiser colorid.es como seu servidor). É assim que é o formulário de inscrição:
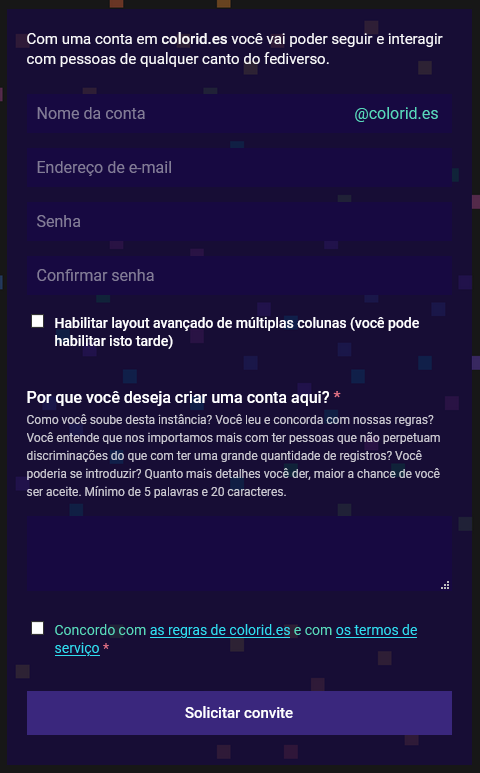
Texto: Com uma conta em colorid.es você vai poder seguir e interagir com pessoas de qualquer canto do fediverso.
Campos a serem preenchidos:
Nome da conta
Endereço de e-mail
Senha
Confirmar (repetir) senha
Caixa a marcar: Habilitar layout avançado de múltiplas colunas (você pode habilitar isto tarde)
Texto grande: Por que você deseja criar uma conta aqui? *
Texto pequeno: Como você soube desta instância? Você leu e concorda com nossas regras? Você entende que nos importamos mais com ter pessoas que não perpetuam discriminações do que com ter uma grande quantidade de registros? Você poderia se introduzir? Quanto mais detalhes você der, maior a chance de você ser aceite. Mínimo de 5 palavras e 20 caracteres.
Caixa de texto para responder a última pergunta.
Caixa a marcar: Concordo com as regras de colorid.es e com os termos de serviço *
Botão: Solicitar convite
Fim da descrição da imagem.
O nome da conta (ou de usuárie) aceita letras do alfabeto inglês minúsculas (a até z), maiúsculas (A até Z), underlines (_) e números (0 até 9).
Você vai poder colocar um nome de exibição diferente, que vai aceitar qualquer caractere, e poderá mudar tal nome o quanto quiser. Porém, seu perfil estará sempre ligado ao nome de usuárie, que é imutável.
Caso você esteja questionando seu gênero/tenha recém se descoberto de uma identidade de gênero diferente e não saiba ainda se vai trocar de nome, de apelido, ou de linguagem, recomendo colocar no nome da conta algo que não diga nada sobre essas coisas. Você pode usar uma palavra do dicionário (como planta ou farol), números e letras (como 1234x ou H7w84f), alguma coisa em outra língua (desde que você entenda a conotação), uma frase, etc.
Para ajudar pessoas que usam programas para ler telas, recomenda-se que você escreva várias palavras em um mesmo nome destaForma ou DestaForma, ao invés de destaforma ou desta_forma.
Como o nome da conta é permanente e não pode ser escondido sob aviso de conteúdo, recomendamos ler as regras sobre conteúdo permitido sem aviso de conteúdo do servidor antes de se inscrever. Por exemplo, em colorid.es, nomes de contas que fazem forte referência a sexo, fetiches, álcool e violência provavelmente terão seus pedidos de conta rejeitados.
O e-mail será seu login, então recomendo que use um e-mail de verdade, e não um desses descartáveis ou públicos. Não recomendo usar Yandex, mas nunca vi problema com outros provedores. Caso queira um e-mail novo, recomendo Tutanota ou ProtonMail.
A opção do layout se refere a deixar a caixa desmarcada caso um layout de uma coluna seja desejado (estilo Twitter) ou a marcá-la caso um layout de múltiplas colunas seja desejado (estilo Tweetdeck). Este guia e o guia em vídeo se baseiam no layout avançado, pois o simples não existia quando eu comecei a escrever este guia.
Quanto à inscrição, este processo é utilizado para reduzir a chance de gente queermísica, spam, e contas de propaganda que não conferiram com a administração com antecedência para negociar quantas postagens públicas poderão ser feitas em um período. Nós checamos e aprovamos cada inscrição manualmente, e pessoas que tentam ser engraçadinhas no formulário ou que só querem seguidóries ou "guardar arroba" são rejeitadas.
Eu realmente recomendo ler as regras do servidor antes de se registrar em qualquer lugar, independentemente da possibilidade de fazer uma conta sem responder formulário algum. Cada servidor do Fediverso vai ter suas próprias regras, e, como geralmente são servidores pequenos, as equipes de moderação tendem a ser efetivas. As regras geralmente estão disponíveis em [domínio]/about/more (como https://colorid.es/about/more), mas é possível que alguma página da instância tenha um link para as regras em outro lugar.
Após fazer sua inscrição, você deve receber um e-mail pedindo para que você verifique sua conta (às vezes pode cair na caixa de spam). No e-mail, haverá um botão para confirmar a conta, que te levará a um formulário de login. Entre usando o e-mail como login, e a senha que você escolheu antes.
No computador, para ir a suas configurações, você pode usar o ícone de engrenagem. Para ir editar seu perfil, você pode clicar em Editar perfil, acima da caixa de texto de publicação de toots.

A parte que fica à esquerda das colunas, com um menu horizontal no topo, uma barra de pesquisa logo abaixo, o avatar, o nome da conta e o link de editar perfil mais abaixo com um menu à direita, e a caixa e o botão de publicar postagens embaixo.
Fim da descrição da imagem.
No celular, você pode acessar a parte de publicar postagens (toots/brilhos) tocando no ícone de escrever no canto inferior direito, mas tanto as preferências quanto o link de editar perfil podem ser acessados indo no ícone hambúrguer (o de três traços, um em cima do outro) no canto superior direito e tocando em Editar perfil ou Preferências.
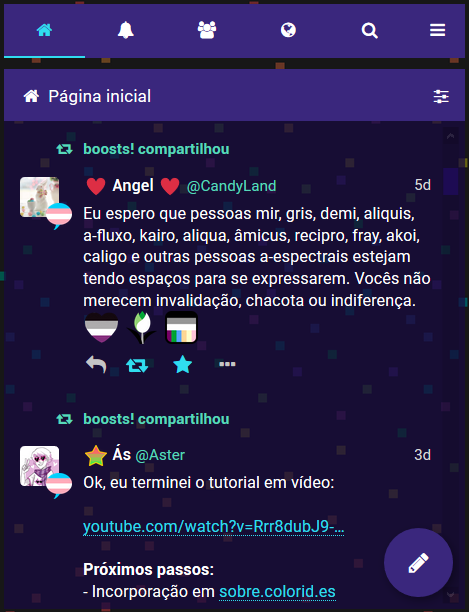
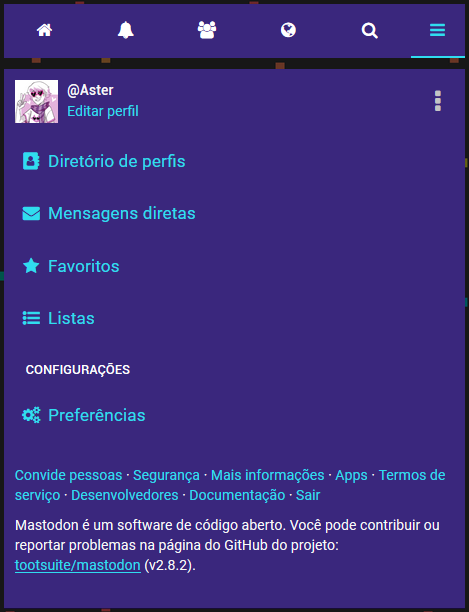
Na primeira captura de tela, uma página inicial no celular, com um menu horizontal na parte de cima, postagens ocupando a maior parte da página e um ícone redondo com um lápis no canto inferior direito.
Na segunda, o menu que aparece ao ir para o menu hambúrguer, que contém:
O mesmo menu horizontal da imagem anterior;
O avatar, o nome da conta e um link para editar o perfil, com um menu extra simbolizado por três pontos à direita;
Diretório de perfis;
Mensagens diretas;
Favoritos;
Listas;
Preferências, sob um cabeçalho de configurações;
Um rodapé com mais links e informações.
Fim da descrição das imagens.
Ao ir para estas páginas de configuração, é fácil ir de uma a outra, não há a necessidade de voltar para esse menu. Da página de Preferências, é só clicar em Perfil, e vice-versa:
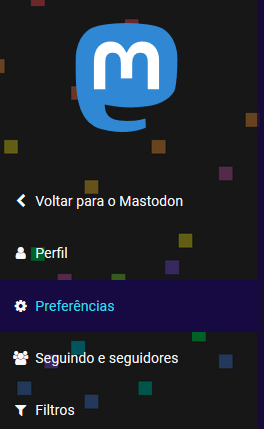
A parte superior do menu com as configurações. Há um logo do Mastodon no topo, e a parte do menu que aparece é:
Voltar para o Mastodon
Perfil
Preferências (a opção selecionada na imagem)
Seguindo e seguidores
Filtros
Fim da descrição da imagem.
Recomendo prestar atenção em todas as configurações, especialmente nas Preferências, e já configurar tudo da forma que você quer. Caso você queira, neste site também tem um guia avisando quais são as configurações mais importantes, caso você queira algo um pouco mais resumido. Link para o guia.
Como se verifica uma conta? O Fediverso (ou ao menos a maior parte dele) não tem contas verificadas por uma organização central, ao contrário do Twitter ou de outras redes sociais. O que a maioria pensa que significa "verificar uma conta" é a possibilidade de colocar emojis como ✅ ou emojis personalizados que parecem a marca de verificação do Twitter em nomes de exibição. Isso é possível com qualquer emoji disponível na instância, desde emojis em caracteres como ✨ (é só copiar e colar o caractere) até emojis personalizados como Colocar um emoji no nome de exibição não significa nada. Uma conta falsa pode ter ✅ no nome de exibição, por exemplo. Para confirmar quem você é, recomenda-se que você diga em outro lugar qual é sua conta, já que desta forma não há dúvidas. Porém, o Mastodon possui uma função que pode ajudar a verificar links, que aparecerão com uma marca de confirmação na interface: 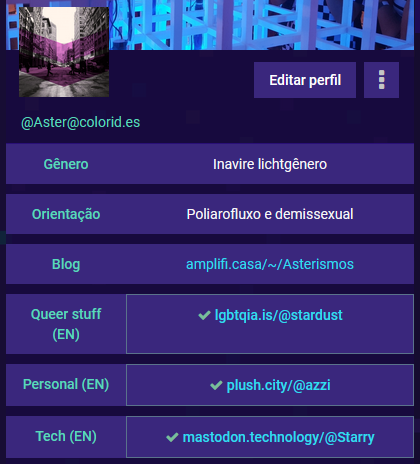
Captura de tela dos campos personalizados em um perfil, com três links contornados em verde e com um símbolo de confirmação ao lado. Fim da descrição da imagem. Para fazer com que um link fique assim, é necessário que haja um link mútuo: o link no campo do perfil precisa estar direcionado a uma página que tem um link para o perfil com um atributo específico, que é adicionado automaticamente na maioria dos perfis de redes sociais. No caso de redes sociais, tente colocar o link de seu perfil no Mastodon (como, por exemplo, https://colorid.es/@UsuárieDeExemplo) em campos para página web/website do Instagram, Twitter, etc. No caso de uma página própria, coloque em algum lugar do código HTML um link para seu perfil com o atributo rel="me", como . No caso do próprio Mastodon, coloque o link em um dos campos de conteúdo dos campos personalizados, nos campos indicados na imagem a seguir. Isso não funciona com menções (como em @Usuá[email protected]), apenas com links, como o mencionado acima. Então, no Mastodon, vá para a página Editar perfil e coloque o link para o outro perfil/a página/etc.: 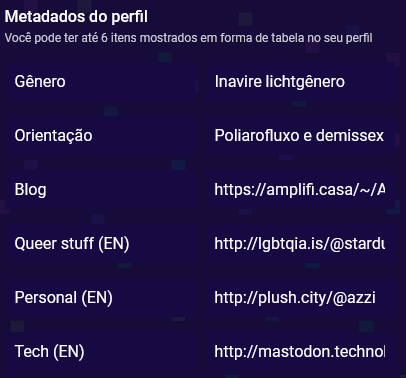
Parte da página de editar perfil com o subtítulo Metadados do perfil, seguido de uma explicação e de seis campos onde é possível preencher rótulos à esquerda e conteúdos à direita. O conteúdo está preenchido com os mesmos dados que eram visíveis na captura de tela do perfil logo acima. Fim da descrição da imagem. Se esta explicação não foi suficiente, o resumo é o seguinte: uma página precisa ter um link para a outra, assim confirmando que é a mesma pessoa que é dona de ambas as páginas. Se você não conseguiu a "verificação", tudo bem! Novamente, é possível confirmar que um perfil é seu apontando pra ele em lugares onde pessoas sabem que é você. |
Estou colocando esta parte e a próxima antes da parte de como postar porque acredito que explicando estas primeiro pode ser melhor para se entender as formas de postagem depois.
Clicando no nome ou no avatar de sua conta (estes elementos estão ao redor do link de editar perfil, que foi apontado na seção anterior), você pode ir ao seu perfil. Abaixo de sua biografia, vão ter mais links:
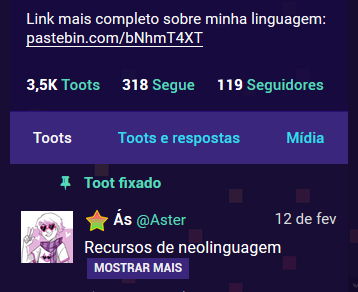
A parte final da biografia de um perfil, seguida de:
Toots [Informações sobre a quantidade de toots (postagens/brilhos)], Segue [quantidade de contas que o perfil acompanha] e Seguidores [quantidade de contas que acompanham o perfil];
As abas Toots, Toots e respostas e Mídia;
Um toot fixado (na aba Toots, que é a selecionada no momento).
Fim da descrição da imagem.
Clicando em "Acompanhando"/"Seguindo", em seu perfil, é possível ver quem você acompanha atualmente; ou seja, quem vai aparecer em sua Página Inicial. A administração de cada instância pode escolher que contas usuáries acompanham por padrão. Em Colorid.es, estas contas são @avisos (que dá avisos sobre a instância) e @boosts (que compartilha postagens interessantes de pessoas em colorid.es ou outras que acho por aí).
Você pode parar de acompanhar essas contas, se quiser, mas eu recomendo acompanhar ao menos a conta de avisos.
Em qualquer interface, os símbolos de acompanhar e de parar de acompanhar são os mesmos:
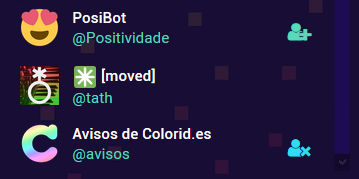
Um pedaço de uma lista de contas. A primeira tem um ícone de uma pessoa com um + ao lado, a segunda não tem nenhum ícone ao lado, e a terceira tem um ícone de uma pessoa com um x ao lado.
Fim da descrição da imagem.
Ao clicar em um ícone de pessoa com um x, você para de acompanhar a conta. Ao clicar em um ícone de pessoa com +, você acompanha a conta.
Se não houver nenhum ícone, é porque é impossível acompanhar a conta (geralmente por estar marcada como alguém que migrou para outra conta).
Caso apareça uma ampulheta ao acompanhar uma conta, é porque quem tem aquela conta precisa aprovar para que você possa acompanhá-la. Você pode configurar isso para seu próprio perfil em Editar perfil, sob Trancar conta.
Além disso, caso você pare de acompanhar uma conta que requer aprovação e depois queira voltar a acompanhá-la, você vai ter que esperar aprovação novamente.
Você também pode clicar na ampulheta para cancelar o pedido.
Em algumas interfaces, aparecem botões de acompanhar/não acompanhar/etc. com texto, ao invés de ícones:
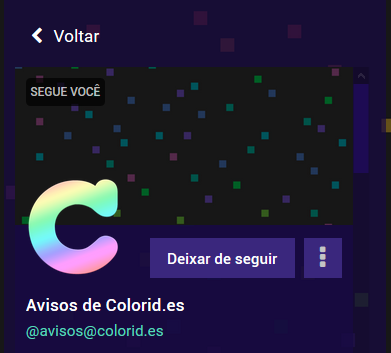
Um pedaço da parte de cima de um perfil, que mostra um botão Deixar de seguir abaixo do cabeçalho, à direita do avatar.
Fim da descrição da imagem.
Existem várias formas de descobrir novas contas e postagens. Porém, a maioria dessas formas precisa que você vá atrás delas.
Uma delas é a própria conta @boosts, mencionada na seção anterior. Você pode interagir com postagens que a conta compartilha, e clicar no nome de quem fez a postagem original para abrir seu perfil, e de lá considerar seguir a pessoa.
Você também pode clicar em cada postagem em si para abrir uma versão maior desta postagem, e ver mais postagens: seja porque a postagem era resposta a outra, seja porque há respostas a aquela postagem.
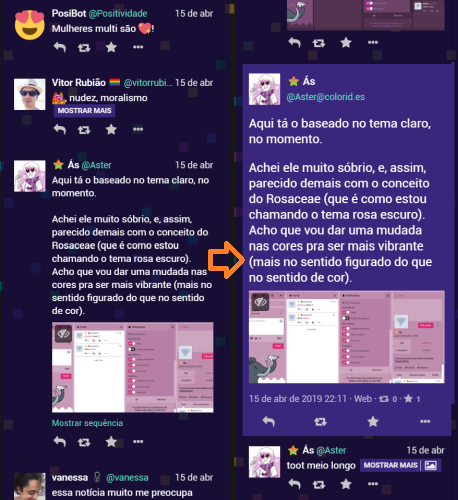
Duas colunas com postagens.
Na da esquerda, todas as postagens possuem a mesma cor de fundo e o mesmo tamanho do texto.
Entre as duas colunas, há uma seta feita no Paint entre uma postagem feita na coluna da esquerda e uma da coluna da direita, o que indica que são a mesma postagem.
Porém, na segunda coluna, a postagem tem cor de fundo diferente e o texto está em tamanho maior, além de ter mais detalhes sobre a postagem embaixo. Esta postagem na segunda coluna é precedida e seguida por postagens diferentes da coluna à esquerda.
Fim da descrição da imagem.
Você também pode usar hashtags, pesquisando por elas ou clicando nelas quando estão em postagens. Para pesquisar, use o ícone de lupa na barra superior da versão do celular ou a barra na coluna de composição de postagens logo abaixo do menu do canto superior esquerdo no computador.
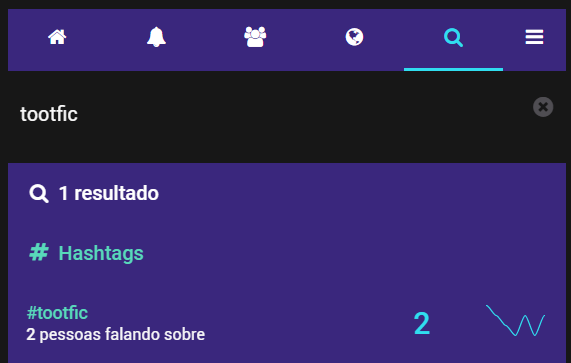
Uma interface de busca, com uma busca por tootfic. Só aparece a hashtag #tootfic como resultado, dizendo que 2 pessoas estão falando sobre isso.
Fim da descrição da imagem.
Esse suposto número de pessoas usando a hashtag é enganoso; ele só conta as postagens feitas naquela semana. Se aparecem resultados de hashtags, significa que ao menos já houve uma postagem com aquela hashtag (ainda que possa ter sido apagada).
De qualquer forma, você pode clicar no nome da #hashtag para aparecerem as postagens que usam aquela hashtag. A busca também pode mostrar contas, e você pode clicar nelas para ver seus perfis.
#tootfic é uma hashtag para histórias contadas em toots (geralmente usando o limite de 500 caracteres por postagem, o padrão no Mastodon).
Caso não se importe com a maioria do conteúdo ser em inglês, posso apontar as hashtags: #introductions (introduções de pessoas novas), #mastoart/#fediart (arte), #poetry (poesia), #cats (fotos de gates), #photo (fotos em geral), #gameing (videogames), #floss/#FreeSoftware (software livre), hashtags de política (como #communism e #anarchism), hashtags de identidades (como #queer, #lesbian e #nonbinary) e hashtags de dias específicos (como #MerryMascMonday, #MusicMonday, #ButchThursday, #ff/#FollowFriday e #FineFemmeFriday).
Caso esteja procurando conteúdo em português, você pode se interessar em #introdução/#apresentação (introduções de pessoas novas), #recomendo (para recomendações de qualquer coisa), #procuro (para quem está procurando alguma coisa), #MastoDicas (dicas sobre como usar Mastodon), #queerides (para pessoas queer), #ComaAqui (sugestões de restaurantes) ou #Brasil (geralmente notícias ou comentários políticos do país).
O ícone ![]() (uma silhueta de pessoa na frente e duas atrás), localizado no menu que fica em cima (no celular) ou no canto superior esquerdo (no computador), te deixa acessar a linha do tempo Local, que contém todas as postagens públicas feitas por contas no servidor.
(uma silhueta de pessoa na frente e duas atrás), localizado no menu que fica em cima (no celular) ou no canto superior esquerdo (no computador), te deixa acessar a linha do tempo Local, que contém todas as postagens públicas feitas por contas no servidor.
Como são as pessoas do servidor, você pode garantir que estão seguindo as regras dele, e vai ser mais fácil achar gente que tem algo em comum com você, nem que seja a língua na qual escrevem.
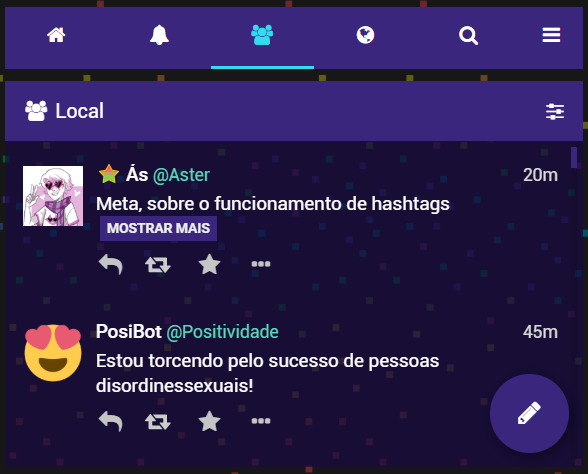
A linha do tempo local, na versão para celular (no menu da parte de cima, dá pra ver que o ícone mencionado está selecionado).
Fim da descrição da imagem.
Assim como existe uma linha do tempo local, existe uma linha do tempo global, que também mostra postagens públicas de contas de outros sites conectadas ao servidor que você usa. Você pode acessar a linha do tempo global com o ícone de globo (🌎).
Algumas pessoas colocam recomendações de contas em seus perfis. Para acessá-las, você vai ter que abrir um link para um perfil de alguém em outra aba/janela, ou clicar no avatar de alguém cujo perfil está aberto na coluna de perfil.
Ao abrir este perfil (que chamarei de "perfil externo", enquanto o perfil da coluna será o "perfil interno"), olhe a coluna da direita, e desça até depois dos metadados/campos de perfil e da biografia. Caso a pessoa tenha feito escolhas, aparecerá uma "caixa" parecida com essa:
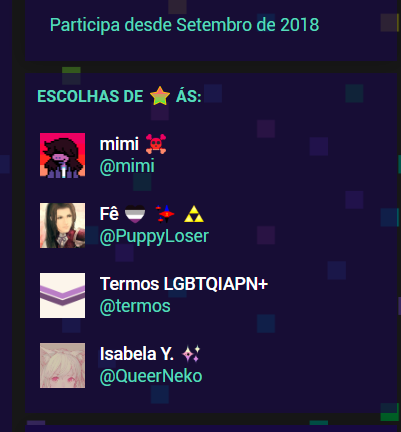
Uma lista com Escolhas de Ás (Ás sendo o nome de exibição) no topo, mostrando quatro contas.
Fim da descrição da imagem.
Aparecem no máximo quatro escolhas, numa ordem aleatória. Se aparecerem quatro contas, pode ser uma boa ideia atualizar a página algumas vezes para ver se outras contas aparecem.
Outro jeito de achar pessoas é indo em diretórios de perfil. Você pode ir no menu hambúrguer e clicar em diretório de perfil, se ele estiver ativo em sua instância.
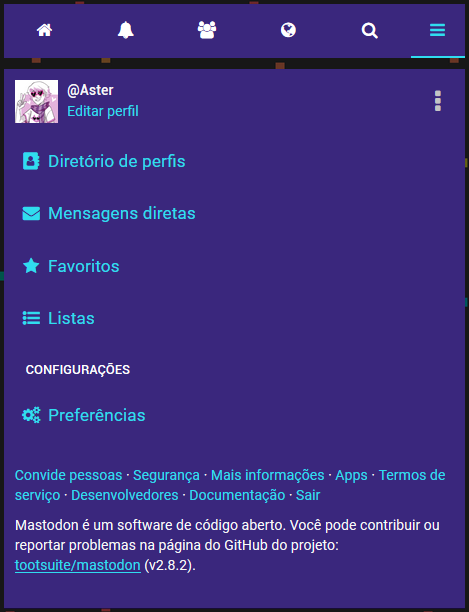
O menu que aparece ao ir para o menu hambúrguer no celular; ele já foi descrito em outra seção.
O diretório de perfis está localizado logo abaixo do link de editar perfil.
Fim da descrição da imagem.
Para ir ao diretório de perfil de Colorid.es, clique aqui.
O diretório de perfis vai ter duas versões. Uma delas é a "externa", acessada por esse link aí, que vai ter apenas contas de colorid.es. A outra é a "interna", acessada apenas pela interface web (no caso de colorid.es, por aqui), onde há a opção de mostrar pessoas de outras instâncias e de organizar por contas novas ao invés de contas que postaram recentemente.
Já conhece as contas que estão aparecendo no diretório? Veja os diretórios de instâncias pelas quais você se interessa em [domínio]/explore. (Exemplo: https://masto.donte.com.br/explore)
Também existem diretórios mantidos por usuáries, como Trunk e Queerides.
E você pode perguntar para pessoas que você conhece se possuem conta no Fediverso ou no Mastodon.
A partir de um perfil externo, existem duas formas de seguir alguém. Uma é clicando em Seguir num botão que fica à direita do perfil, logo abaixo do cabeçalho/banner:
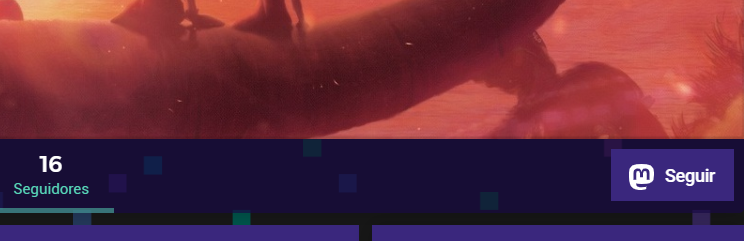
Um detalhe do perfil, mostrando que o botão para seguir está alinhado à direita na mesma linha da informação de seguidories, logo abaixo da imagem de cabeçalho.
Fim da descrição da imagem.
Caso você esteja tentando seguir alguém de uma instância diferente, vai abrir uma janela pedindo o nome da sua conta, e depois sua instância vai te pedir autorização de acesso.
Você pode pular esses passos copiando e colando o endereço do perfil de alguém numa barra de pesquisa, e seguindo/abrindo seu perfil interno por lá.
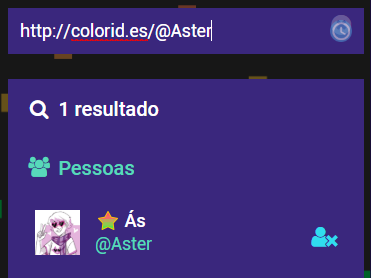
A barra de pesquisa com uma URL de perfil, seguida por um resultado de perfil.
Fim da descrição da imagem.
Você também pode colar o link de uma postagem na barra de pesquisa, o que fará com que a postagem apareça lá. Dali, você pode clicar no nome de exibição da pessoa para seu perfil aparecer.
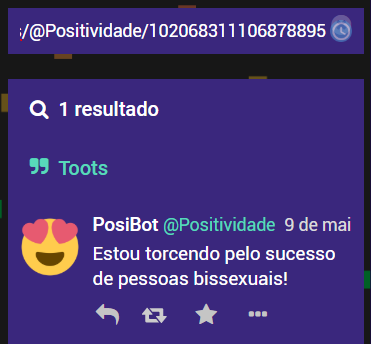
A barra de pesquisa com uma URL de postagem, seguida por um resultado de toot.
Fim da descrição da imagem.
Lá em cima, mostramos aonde fica a caixa de composição de postagens: à esquerda, nos layouts de tela grande, ou no círculo com lápis, em layouts pequenos como celulares em modo retrato. Simplesmente fazer uma postagem é fácil: é só digitar alguma coisa e clicar em "Brilhar!" (Ou outra coisa em outras instâncias.)
Mas, para onde você está publicando? É daí que vem a importância de conhecer as privacidades das postagens.
Para escolher uma privacidade de postagem, é só clicar no ícone de globo ou cadeado entre a opção de enquete e a de aviso de conteúdo, na barra de ferramentas que fica logo abaixo da caixa de texto.
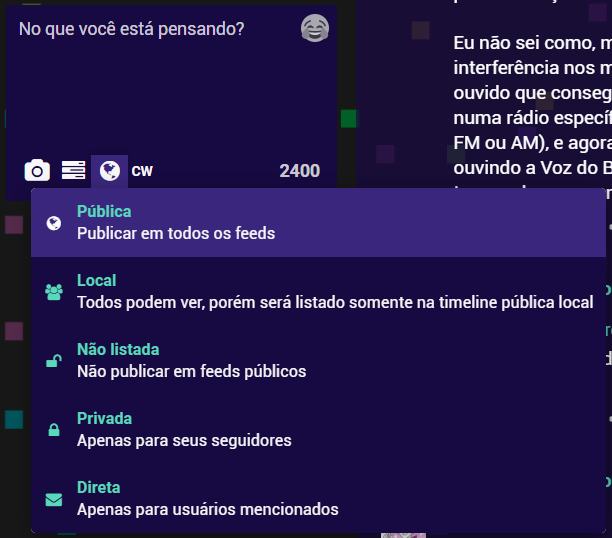
A caixa de composição de postagens, com o terceiro botão da barra de ferramentas clicado, o que faz com que apareça a seguinte lista:
[Ícone de globo] Pública
Publicar em todos os feeds
[Ícone de três silhuetas representando humanes] Local
Todos podem ver, porém será listado somente na timeline pública local
[Ícone de cadeado aberto] Não listada
Não publicar em feeds públicos
[Ícone de cadeado fechado] Privada
Apenas para seus seguidores
[Ícone de envelope] Direta
Apenas para usuários mencionados
Fim da descrição da imagem.
Ao postar com a privacidade pública selecionada, sua postagem aparecerá:
Isso acontece mesmo se você tiver marcado para que apenas pessoas que você aprova possam te seguir. Tal configuração afeta apenas quem pode te seguir, e, ainda que coloque a privacidade padrão de suas postagens como Limitada automaticamente, suas postagens anteriores e posteriores com outras privacidades não serão afetadas.
Ao postar com a privacidade local selecionada, sua postagem aparecerá:
É assim que a implementação de postagens locais funciona em Colorid.es. Outras instâncias geralmente não possuem postagens do tipo, ou implementam essas postagens de forma diferente.
Ao postar com a privacidade não listada selecionada, sua postagem aparecerá:
Esta é uma boa opção para postagens que você não sente necessidade de espalhar para todo mundo de sua instância/do Fediverso, mas que você não se importa que outras pessoas vejam ou compartilhem.
Ao postar com a privacidade limitada (antigamente privada) selecionada, sua postagem aparecerá:
Postagens limitadas não podem ser compartilhadas por pessoas além de você, então são uma boa pedida para coisas mais pessoais que você não se importa que as pessoas que acompanham sua conta vejam, mas que você não gostaria de ter públicas no perfil e/ou espalhadas por aí. Mesmo assim, tenha em mente que pessoas recebem notificação se forem mencionadas em postagens limitadas suas, mesmo que não estejam acompanhando sua conta.
Também não é possível usar links externos para acessar postagens limitadas, ao contrário das outras mencionadas acima.
Ao postar com a privacidade direta selecionada, sua postagem aparecerá:
Você pode mencionar quantas pessoas quiser em mensagens diretas, e a mensagem será enviada para todas elas. Então é importante tomar cuidado.
Por exemplo, se você enviar uma mensagem como "hey @Undine, vamos fazer uma festa surpresa para a @Tessa?", você estará enviando a mensagem pra @Tessa também! Neste caso, tente usar só Tessa ou @/Tessa ao invés de @Tessa.
Se você não mencionar ninguém, a mensagem só será vista por você.
Mensagens diretas não podem ser compartilhadas por ninguém, e não podem ser vistas com links externos.
A coluna de mensagens diretas pode ser acessada do menu hambúrguer/Primeiros passos.
Caso você queira ver uma mensagem anterior/posterior em uma sequência de mensagens diretas, ache uma parte da conversa e clique na postagem para abrir a conversa inteira, assim como foi mostrado para postagens públicas.
Depois de enviar uma postagem em qualquer privacidade, a privacidade das postagens reseta para sua privacidade padrão, caso ela seja diferente da postagem que você fez. Você pode escolher entre as privacidades pública, não listada ou privada como padrão nas suas preferências.
Se a postagem não for direta ou privada, você pode conseguir e compartilhar seu link, além de poder abrir a postagem em outra aba/janela. Para fazer isso, clique com o botão direito do mouse ou segure seu dedo na tela por um tempo em algo que indique quando a postagem foi feita, e clique/toque em Copiar link, Copiar endereço do link ou similar.
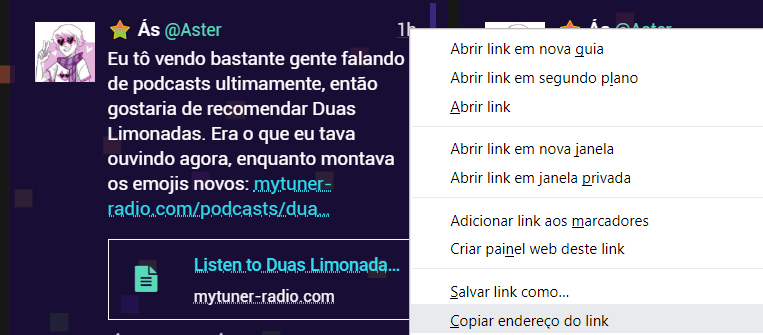
Uma postagem com um menu do navegador por cima, partindo de um lugar no canto superior direito aonde está escrito "1h". A opção do menu destacada é a de copiar o link.
Fim da descrição da imagem.
É verdade que mensagens diretas não são seguras e podem ser lidas pela administração? Sim (mas leia esta seção inteira caso você ache isso preocupante). Mensagens diretas não são criptografadas - o que significa que o banco de dados no servidor as mostra como foram enviadas - e pessoas com acesso a tal banco de dados (geralmente a administração da instância, mas a insígnia de administradore na interface da instância não é o que decide isso) podem acessar o banco de dados e ver todas as postagens de alguém, incluindo mensagens diretas. Pessoas que fazem parte da moderação ou da administração da instância (no caso, pessoas com insígnias de equipe em seus perfis da instância) também poderão ver mensagens diretas que foram denunciadas dentro da interface de denúncias da instância. Porém, este é o caso da maior parte das formas de mensagem. Mensagens enviadas via e-mail, Facebook, Twitter, Instagram ou qualquer outra forma de conversa pela internet provavelmente não vão ser encriptadas e vão ser visíveis a pessoas com acesso ao servidor, e talvez também a pessoas com acesso a ferramentas de moderação. A diferença é que, por exemplo, se uma mensagem direta for enviada de alguém em masto.donte.com.br para alguém em colorid.es, sabe-se que são as equipes destas duas instâncias que possuem acesso à mensagem, e informações sobre tais equipes estão disponíveis publicamente. No caso de grandes redes sociais, não só vão ser mais pessoas com esse acesso, como elas também não são nomeadas e não podem ser contatadas. Em ambos os casos, porém, a chance de alguém sair lendo mensagens diretas por diversão é muito pouca. Geralmente isso só acontece em casos onde há suspeita de alguma situação ou quebra de regras perigosa acontecendo. Também pode acontecer da polícia pedir acesso, em caso de suspeita de quebra de leis, caso seja feita alguma denúncia em relação a isso acontecer na instância. De qualquer modo, recomenda-se que informações que realmente precisem ficar secretas sejam enviadas por métodos mais seguros, como conversas encriptadas. |
Já houveram algumas informações sobre respostas, mas esta seção vai explicar mais sobre isso.
Respostas podem ser feitas por dois motivos: continuar o assunto de uma postagem anterior sua (formando uma thread/sequência), ou responder a uma postagem/conversa de outra(s) pessoa(s).
Para responder, clique no ícone de resposta:

Um a postagem, acompanhado de 4 icones embaixo. O primeiro deles, uma seta, está selecionado, e Responder, seu título, está aparecendo.
Fim da descrição da imagem.
Após clicar, aparecerá um cursor de texto na caixa de composição de postagens, e você saberá a qual postagem você está respondendo porque ela aparecerá acima da caixa de composição:
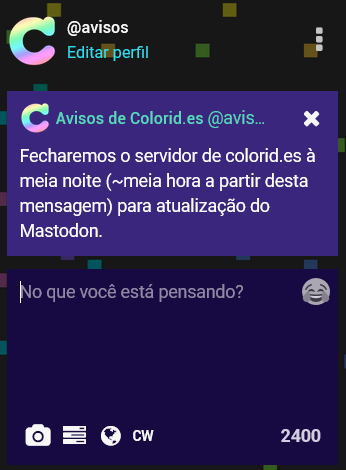
Caixa de composição de postagens vazia, com a postagem da imagem anterior em cima.
Fim da descrição da imagem.
Ao responder postagens, algumas coisas podem ser notadas:
Para compartilhar uma postagem (em colorid.es: refletir um brilho), clique no ícone que é um retângulo formado por setas, que fica à direita do ícone de responder.
Ao compartilhar, tal ícone mudará de cor (indicando que a postagem foi compartilhada), e a postagem aparecerá como a postagem mais recente do seu perfil, da coluna página inicial e das colunas página inicial de quem te segue. É assim que aparece quando uma postagem é compartilhada:

Uma postagem precedida de uma linha avisando quem foi que compartilhou a postagem. O símbolo de compartilhamento após a postagem está com cor diferente dos demais.
Fim da descrição da imagem.
Caso a postagem seja recente ou tenha sido compartilhada recentemente, apenas a cópia mais antiga da postagem vai aparecer na página inicial, a não ser que você tenha desativado a opção de agrupar compartilhamentos em suas preferências.
Por exemplo: A faz uma postagem; B, C e D compartilham a postagem em pouco tempo. Você só vai ver que A fez a postagem, mesmo que você também siga B, C e D. Algum tempo depois, E, que você também segue, compartilha a postagem; a postagem aparece em sua página inicial novamente, com uma linha de texto dizendo que ela foi compartilhada por E.
Compartilhar uma postagem envia uma notificação para quem teve a postagem compartilhada (a não ser que você esteja compartilhando uma postagem de sua própria conta).
Para marcar uma postagem como favorita, clique na estrela à direita do ícone de compartilhar. Favoritar uma postagem envia notificação para a conta que fez a postagem, a não ser que ela esteja na sua própria conta.
Você pode querer fazer isso para mostrar apreciação pela postagem, e/ou para salvá-la para ler mais tarde, em sua lista de toots favoritos. Porém, caso você queira apenas guardar a postagem para ver depois, você pode clicar nas reticências e escolher salvar (ou guardar brilho, em colorid.es).
A lista de favoritos pode ser acessada de duas formas: pelos menus do perfil (que estão em mais de um lugar) ou pelo menu de primeiros passos.
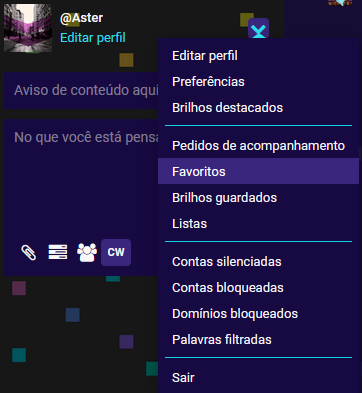
Um menu aberto partindo da seta logo acima da caixa de composição de postagens. O link "Favoritos" está destacado. O link "Brilhos guardados" está logo depois dele.
Fim da descrição da imagem.
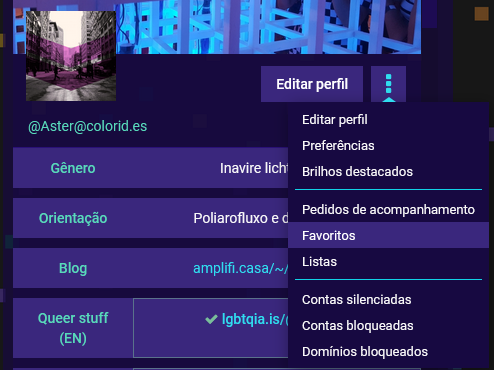
Um menu aberto partindo das reticências ao lado do botão de editar perfil no perfil interno. O link "Favoritos" está destacado.
Fim da descrição da imagem.
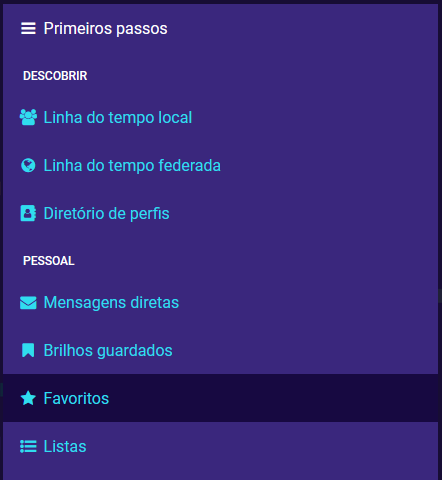
O menu de primeiros passos, com a opção "Favoritos" destacada. O link "Brilhos guardados" está logo acima dela.
Fim da descrição da imagem.
Esta seção explica tudo o que você consegue colocar em uma postagem, incluindo no texto.
Você pode fazer menções usando @usuárie (quando a conta está no mesmo servidor que você) ou @usuárie@servidor (quando a conta está em outro servidor).
Por exemplo, em minha conta @Aster em colorid.es, posso mencionar a conta @QueerNeko em colorid.es simplesmente colocando @QueerNeko em minha mensagem. Mas, se eu quiser mencionar uma conta de outra instância, como @comet em the.monsterpit.net, devo usar @[email protected].
Uma menção coloca link para o perfil mencionado em sua postagem e uma notificação para a conta que você está mencionando, caso não hajam bloqueios envolvidos.
Hashtags são feitas usando #hashtag.
Caracteres especiais não são considerados pela hashtag, então #LGBTQIAPN+ e #LGBTQIAPN resultarão na mesma hashtag (LGBTQIAPN), enquanto algo como LGBT+QIAPN* resultaria apenas na hashtag #LGBT contando. Underlines (_) funcionam em hashtags, mas geralmente não são utilizados; a maioria prefere usar #HashtagsAssim a usar #Hashtags_Assim.
Letras maiúsculas e minúsculas vão contar como a mesma coisa: #HashTag e #hashtag são efetivamente a mesma hashtag. É recomendável começar cada palavra com uma letra maiúscula ao usar hashtags de mais de uma palavra, para serem mais fáceis de ler, especialmente por leitores de tela (compare #essaéaminhahashtagqueéumafraseenorme com #EssaÉAMinhaHashtagQueÉUmaFraseEnorme).
Acentuação muda a hashtag. #nãoBinárie e #naoBinarie são consideradas hashtags diferentes.
Como já deu para perceber pela seção de descobrir conteúdo, hashtags são úteis para descobrir pessoas pertencentes a certos grupos ou que postam sobre certos interesses. Porém, vale lembrar que sua postagem só aparecerá em páginas listando hashtags se ela estiver configurada com a privacidade pública. Isso inclui respostas feitas com essa privacidade.
Emojis e outros caracteres especiais podem ser adicionados os copiando/colando, ou os digitando de algum teclado que os tiver.
Porém, quanto a emojis especificamente, existem outras formas de colocá-los em suas mensagens. Uma delas é digitando um código e clicando no emoji que você quer:
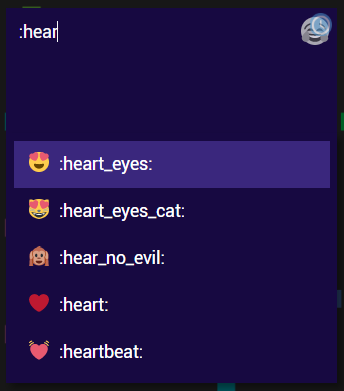
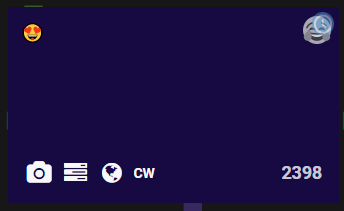
Na primeira captura de tela, uma caixa de composição de texto aonde está escrito ":hear". Abaixo dela, um menu com 5 emojis e seus respectivos códigos, sendo que um emoji com olhos de coração e um sorriso chamado :heart_eyes: está destacado.
Na segunda captura de tela, a caixa de composição de texto tem o emoji descrito anteriormente.
Fim da descrição das imagens.
A outra é clicando no ícone que mostra um emoji, no canto superior direito da caixa de composição, e clicando em um emoji. Você também pode filtrar os emojis por categoria na barra de cima, ou pesquisar por códigos.
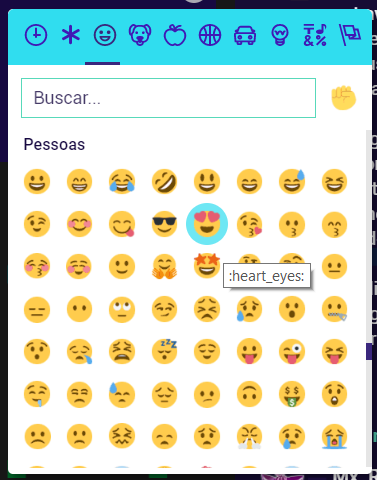
Menu "emoji mart" que aparece ao clicar no emoji da caixa de composição. Entre as categorias, um ícone de cara feliz está selecionado. Depois tem a barra de pesquisa, um ícone de punho para a seleção de cor de pele, e um monte de emojis que são caras com expressões diferentes. Entre estas, o emoji :heart_eyes: está selecionado.
Fim da descrição da imagem.
Com estes dois últimos métodos (código e menu), também é possível selecionar emojis customizados, ou seja, personalizados. Estes são emojis que a administração da instância resolveu disponibilizar. Postagens com eles aparecerão para a maioria dos outros servidores, mas não vão estar disponíveis para serem utilizados em todas as outras instâncias. Eles são a primeira seção de emojis, que é marcada pelo símbolo *.
É possível colocar categorias em emojis customizados. Algumas instâncias fazem isso e outras não. As categorias aparecem em ordem alfabética, após emojis personalizados sem categoria, e antes de emojis padrão (não personalizados).
Em colorid.es especificamente (e em um ou outro servidor), existem algumas coisas a mais que você pode colocar no texto ao escrever sua postagem.
A primeira dessas coisas é a possibilidade de fazer "pseudomenções": links que podem parecer menções, mas que não enviam notificação.
Por exemplo, se você enviar uma postagem com @usuá[email protected], @usuá[email protected] se transformará para um link para o perfil @usuárie no Twitter. Isso também funciona em perfis!
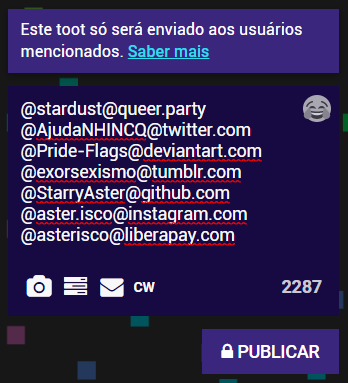
Caixa de composição de postagens, enviando uma mensagem privada com o seguinte:
@[email protected]
@[email protected]
@[email protected]
@[email protected]
@[email protected]
@[email protected]
@[email protected]
Fim da descrição da imagem.
Após enviar, isso se transforma em:
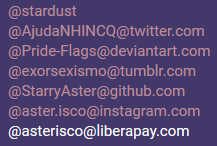
Texto é quase o mesmo da descrição anterior. Porém, @[email protected] virou apenas @stardust, e todo o texto com a exceção de @[email protected] são links.
Fim da descrição da imagem.
Notem que @[email protected], por ser uma menção de verdade (queer.party é um servidor Mastodon), é reduzida para apenas o nome da conta, enquanto pseudomenções como @[email protected] permanecem com o texto inteiro. Mas todos os links vão para as contas mencionadas. Caracteres especiais nos nomes das contas, como . e -, funcionam normalmente.
Notem também que Liberapay, um site não previsto pelo código, não gera um link, ainda que a conta exista. Os sites previstos são Twitter, Tumblr, DeviantArt, GitHub, Instagram, ArtStation e Orientando (isso vai pra conta velha do Wordpress que era usada em orientando.org/forum, não para a conta nova em forum.orientando.org).
Daí temos BBCode. BBCode é um código para adicionar formatação a suas postagens. Para ver a maior parte dos códigos BBCode disponíveis em qualquer postagem (inclusive as que você postar), você precisa ativá-los nas preferências.
Para usar BBCode em suas postagens, você precisa começar a formatação com uma tag, e depois terminá-la com a tag correta. Algumas tags precisam ter uma propriedade especificada, e outras não.
Códigos: [quote]o texto[/quote] faz com que o texto tenha indentação e uma borda em volta. O código existe para fazer citações. [code]o texto[/code] faz com que o texto fique em fonte mono-espaçada e tenha uma borda em volta. O código existe para que código possa ser compartilhado sem quebras de linha. [spin]o texto[/spin] faz com que o texto gire. [pulse]o texto[/pulse] faz com que o texto pulse (texto fica mudando de opacidade sem parar). [flip=propriedade]o texto[/flip] faz com que o texto apareça virado. As propriedades podem ser horizontal (texto fica espelhado na horizontal) ou vertical (texto fica espelhado na vertical). [large=propriedade]o texto[/large] faz com que o texto fique maior. As propriedades podem ser 2x, 3x, 4x ou 5x, com o número usado sendo o número de vezes pelo qual o tamanho original vai ser multiplicado. [color=propriedade]o texto[/color] faz com que o texto fique colorido da cor da propriedade. Você pode ver uma tabela com os nomes das cores que podem ser usadas como propriedades aqui ou aqui. [colorhex=propriedade]o texto[/colorhex] faz com que o texto fique colorido do código RGB hexadecimal da propriedade (o símbolo # não deve ser incluído). Caso queira aprender como esse código funciona, clique aqui. Caso queira uma "calculadora" que veja como a cor vai ficar, clique aqui. E uma tabela que mostra alguns exemplos de cores pode ser vista aqui. [size=propriedade]o texto[/size] faz com que o texto fique em um tamanho em pixels fixo especificado pela propriedade. Ou seja, a propriedade pode ser preenchida como 8, 10, 13, 18, 29, etc. [b]o texto[/b] faz com que a fonte do texto fique mais grossa. [i]o texto[/i] faz com que o texto fique levemente inclinado. [u]o texto[/u] faz com que apareça uma linha horizontal abaixo do texto. [s]o texto[/s] faz com que apareça uma linha horizontal no meio do texto. [url=propriedade]o texto[/url] faz com que o texto vire um link para o endereço especificado na propriedade. |
Aqui está um exemplo de texto com código, acompanhado de como ele fica após postado:
[b]Este é um texto de [i]exemplo[/i].[/b] Ele mostra como [u]BBCode[/u] pode ser usado em uma postagem.
[quote]BBCode é um código para adicionar formatação a suas postagens.[/quote]
BBCode está disponível em [color=FireBrick]c[/color][color=chocolate]o[/color][color=goldenrod]lo[/color][color=green]ri[/color][color=MediumBlue]d.[/color][color=purple]e[/color][color=MediumVioletRed]s[/color], assim como em algumas outras instâncias, como [url=http://computerfairi.es]Computer Fairies[/url]. [s]BBCode pode [flip=vertical]virar seu mundo de cabeça para baixo[/flip]![/s]
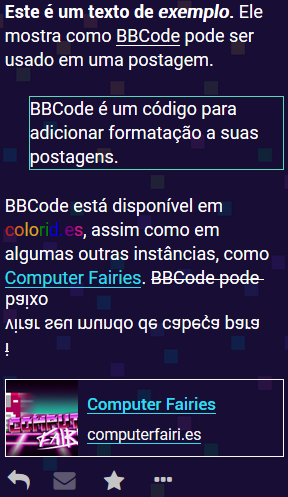
Texto é o mesmo que está escrito, mas com os códigos aplicados.
Os códigos de cor deixam o texto colorid.es colorido. Há uma previsão de link para computerfairi.es, já que o texto Computer Fairies cria um link para o site. O texto de cabeça para baixo vira uma nova linha, e o riscado não é aplicado nele, mas é aplicado no ponto de exclamação que vem depois.
Fim da descrição da imagem.
Note que, embora vários códigos possam ser combinados, ou usados no meio do texto, nem todos podem.
Você pode ver como ficam todos os códigos separadamente (menos [url]) em uma postagem em si aqui, caso tenha ativado os BBCodes especificados. (Alguns deles não precisam de ativação.)
Voltando às coisas que podem ser colocadas em postagens na maioria dos servidores, temos mais três coisas para ver: anexos, descrições, enquetes e avisos de conteúdo.
Você pode anexar mídia em sua postagem clicando no ícone mais da esquerda da barra de ferramentas da postagem:
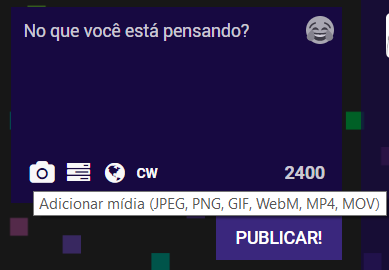
Caixa de composição de toots, com o ícone de câmera selecionado. Há o seguinte texto alternativo: "Adicionar mídia (JPEG, PNG, GIF, WebM, MP4, MOV)".
Fim da descrição da imagem.
Observação! Esta captura de tela está desatualizada. Agora, o ícone para anexar é um clipe de papel ao invés de uma câmera, e é possível anexar arquivos com os seguintes formatos: .jpg, .pjpeg, .jpeg, .jfif, .pjp, .png, .gif, .webp, .webm, .mp4, .m4v, .mov, .ogv, .ogm, .wav, .ogg, .opus, .oga, .mp3, .weba e .flac. Ou seja, a maior parte des imagens, vídeos e áudios são compatíveis. Esta informação é atualizada para a versão 2.9.2.
Clicando nele, seu programa vai abrir algum tipo de interface para selecionar um arquivo. Após selecioná-lo, o arquivo aparecerá em baixo de seu texto:
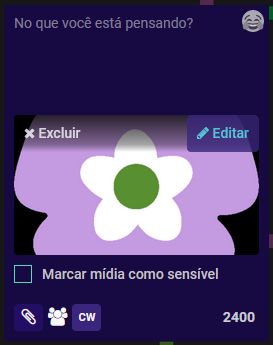
A caixa de composição de toots, com uma imagem entre o texto e a barra de ferramentas. Entre a imagem e a barra de ferramentas, há a opção de marcar a imagem como sensível. A opção Editar, localizada no canto superior direito da imagem, está destacada. Há também a opção Excluir localizada no canto superior esquerdo da imagem.
Fim da descrição da imagem.
Caso sua mídia não seja apropriada em algum contexto, sendo que seu texto não tem nada de mais (ou avisa sobre o que tem na mídia), você pode marcar a caixa logo abaixo da mídia, que a marca como sensível. Assim, em sua postagem, as pessoas vão ter que clicar num filtro antes de ver.
Além disso, com os links disponíveis em cima da mídia, é possível removê-la ou editar as opções de postagem da imagem. Clicar em Editar abre o seguinte:
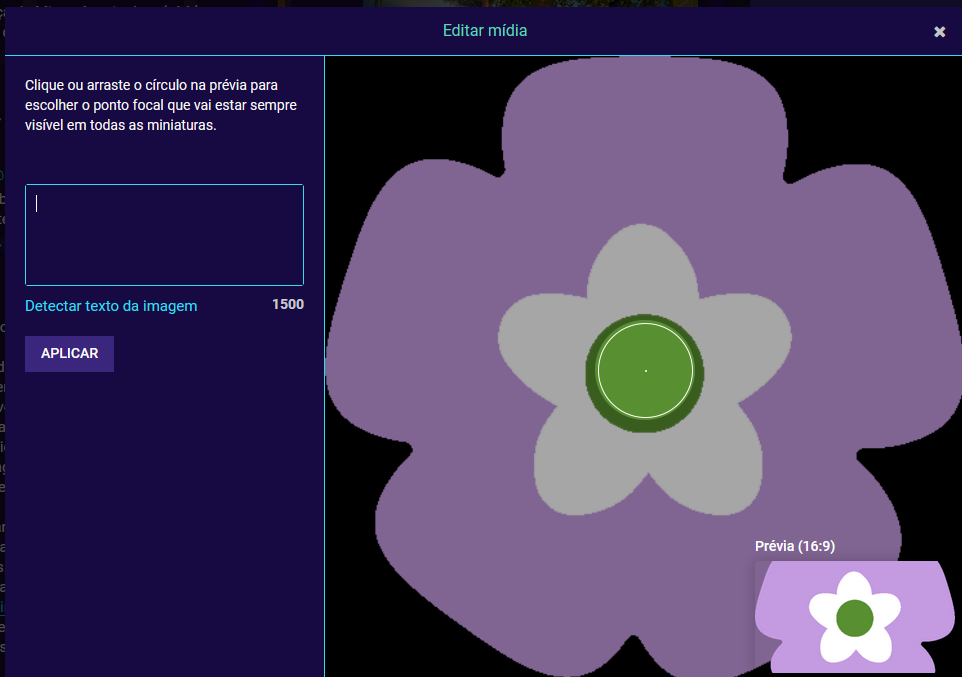
Um diálogo, no sentido de ser meio que uma pseudo janela, com:
O título Editar mídia;
O texto Clique ou arraste o círculo na prévia para escolher o ponto focal que vai estar sempre visível em todas as miniaturas, seguido por Descreva para deficientes visuais, em uma coluna à esquerda;
Na mesma coluna, uma caixa de texto para descrever a imagem, seguido de um link "Detectar texto da imagem", do limite de caracteres restante e de um botão Aplicar;
Numa coluna maior à direita, a imagem escurecida, com um ponto focal claro ao centro;
No canto inferior direito, o texto Prévia (16:9), mostrando uma parcela da imagem em um corte de tal proporção.
Fim da descrição da imagem.
É sempre importante colocar uma descrição em sua mídia, que deve ser colocada na caixa de texto que aparece.
A descrição vai ser usada por pessoas que usam leitores de tela (no caso de imagens e vídeos), que não conseguiram entender a imagem/o vídeo/o áudio, ou por pessoas que não conseguiram carregar a mídia, então é para a descrição dar informações dizendo o que tem na mídia, não para esconder alguma piada, colocar os créditos ou dar informações vagas demais (como "foto").
A descrição certa vai depender do contexto. Esta imagem que usei de exemplo pode ser descrita como "flor com cores da bandeira genderqueer em fundo transparente", mas também como "roseta com a parte externa lavanda, a parte do meio branca e o miolo verde". Depende do que quero apontar na imagem.
Caso você esteja postando uma captura de tela ou uma imagem com texto, você pode copiar/colar ou reescrever o texto. Ou usar o botão de detectar texto na imagem, mas também revisá-lo antes de postar, porque nem sempre a detecção automática é perfeita.
Se sua descrição for grande demais e não cabe nos caracteres disponíveis para ela, sinta-se livre para fazer uma resposta à postagem original com a descrição inteira.
Se você não conseguir descrever a mídia, recomenda-se colocar um aviso de conteúdo para imagem, áudio ou vídeo não descrite. Você pode também pedir ajuda para outra pessoa para elaborar um aviso de conteúdo antes de postar a mídia.
Ao enviar uma imagem, você provavelmente percebeu que a previsão da imagem na caixa de composição de postagens só contém um pedaço da imagem toda. A interface da coluna da direita permite selecionar qual parte da imagem você prefere que esteja na previsão, que fica no meio caso você não o ajuste. É só mover o círculo claro com o mouse ou com toque.
Há uma previsão no canto, de como a previsão ficará em postagens caso a imagem esteja em 16:9. Algumas pessoas configuram para que a previsão não seja cortada e verão a imagem inteira de qualquer forma. E, ao colocar duas ou três imagens na postagem, é possível que elas fiquem numa proporção diferente (ao colocar quatro imagens, a quantidade máxima, as previsões ficam menores mas na mesma proporção).
Vídeos e áudios, no momento, só podem ser enviados um por postagem, e sempre aparecerão com suas interfaces inteiras ao invés de previsões cortadas.
Você também pode colocar enquetes em suas postagens! É só clicar no segundo item da barra de ferramentas da postagem para abrir a interface da enquete.
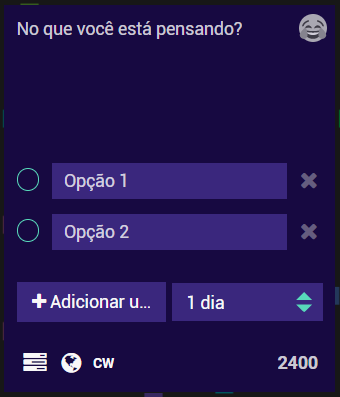
A caixa de composição de postagens, com a interface de enquete aberta. Duas opções estão sendo mostradas, sendo que abaixo delas há um botão dizendo "+ Adicionar u..." e um menu escrito "1 dia".
Fim da descrição da imagem.
Você começa com duas opções (o mínimo), e pode clicar no botão de adicionar opções para adicionar mais opções. Ao lado desse botão, você pode selecionar quanto tempo você quer que dure a enquete.
Você também pode clicar ao lado esquerdo das opções da enquete (nos círculos) para mudá-los para quadrados, assim deixando a enquete como uma de múltipla escolha, ao invés de cada pessoa ter que escolher apenas uma opção.
Em colorid.es, você pode colocar até 10 opções em cada enquete. O padrão é 4 opções.
Cada opção tem 50 caracteres disponíveis. Se você precisar de mais, pode colocar no corpo do texto, assim:
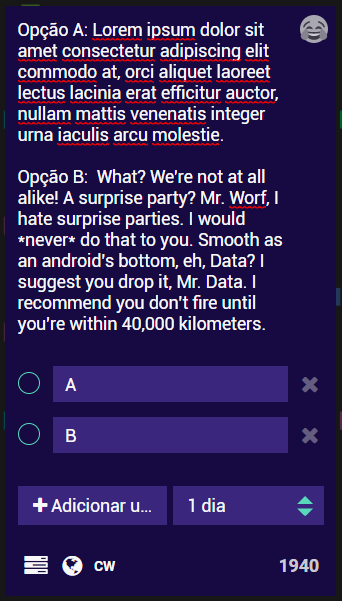
A caixa de composição de postagens, com a interface de enquete aberta. No texto do toot, há o seguinte:
Opção A: [Um monte de texto aleatório gerado por Lorem Ipsum]
Opção B: [Um monte de texto aleatório gerado por Riker Ipsum]
As opções da enquete estão preenchidas como A e B, respectivamente.
Fim da descrição da imagem.
Finalmente, temos avisos de conteúdo.
Avisos de conteúdo (ACs, ou CWs de content warnings, avisos de conteúdo em inglês) são uma ferramenta muito versátil.
Geralmente, são usados para que pessoas possam optar não ler sobre assuntos que vão fazer mal à sua saúde mental (ou seja, avisos de conteúdo ou avisos de gatilho "tradicionais"), mas também podem servir para evitar ocupar espaço de uma postagem longa na página, para ser mais fácil das pessoas entenderem que sua postagem é uma resposta/sequência a outras, ou mesmo para falar sobre uma transmissão ao vivo de forma que não dê spoilers para quem vai acompanhar aquilo depois.
Cada instância tem suas próprias regras sobre o que precisa ou não precisa de aviso de conteúdo.
Por exemplo, em kitty.town, postagens sobre comida precisam levar aviso de conteúdo, mas em colorid.es não. Enquanto isso, colorid.es requer que você coloque aviso de conteúdo em postagens que são sobre álcool/drogas, uma restrição que também existe em kitty.town, mas que não existe em awoo.church, e que é apenas uma sugestão em masto.donte.com.br.
Esses conflitos de regras podem ser resolvidos de diferentes formas. Em geral, contas ou instâncias não são bloqueadas em colorid.es por conta de postagens sobre o uso de álcool/drogas sem aviso de conteúdo. No entanto, muitas contas e algumas instâncias estão suspensas em colorid.es por enviarem pornografia sem aviso de conteúdo com frequência.
Além da questão das regras, tem a questão de seus círculos. Digamos que você conheça alguém com trauma de certa banda, e esta pessoa quer te seguir mas você posta de vez em quando conteúdo sobre a banda, às vezes sem nem dizer o nome da banda. Talvez essa pessoa possa pedir para que você coloque coisas sobre a banda sob aviso de conteúdo, ou peça para que você sempre coloque o nome da banda para que a pessoa possa filtrar as postagens.
Eu, no lugar da pessoa fã da banda, não teria problema em fazer uma ou ambas as coisas. Porém, tem gente que absolutamente não gostaria de fazer algo assim, e, neste caso, é melhor pedir para que a pessoa te silencie ou bloqueie.
Existem situações com mais nuance do que isso. Será que é justo que alguém tenha que sempre avisar quando vai usar uma palavra que é parte integral da sua identidade, porque outras pessoas podem ter desconforto com a palavra? Será que é justo quando alguém pede para que uma pessoa que não faz parte dos seus círculos para avisar sobre uma coisa que a pessoa posta sobre o tempo todo?
Enfim, existem vários assuntos que muita gente avisa sobre, geralmente por serem relacionados com traumas comuns ou questões de saúde mental (como fobias, disforia, psicose ou tendências suicidas).
Eles incluem abuso, agulhas, álcool, caixa alta (caps lock), comida, contato visual, desastres naturais, desinformação (piadas compostas de informações erradas que podem ser vistas como sérias dependendo do estado mental de alguém), dificuldades financeiras, drogas, família, feridas físicas, fetiches, fluidos corporais, genitálias, gente reacionária, ideação suicida, incesto, insetos, morte, notícias negativas, nudez, pedofilia, polícia, política (nesse caso geralmente recomendam para que você especifique de onde é tal política), postagens na segunda pessoa (por exemplo, "eu não sei se gosto de você" sem nenhum outro contexto), repetição da mesma frase várias vezes, sangue, sarcasmo, selfies, sexo, spoilers e violência gráfica.
Por conta de pessoas usando programas que leem telas, também é comum avisar quando a postagem é composta por uma parede de emojis/símbolos, ou por uma imagem sem descrição.
Como já escrevi, fica por conta dos limites de cada pessoa e de cada instância o que cada pessoa quer avisar ou não.
Para adicionar um aviso de conteúdo, clique em "CW" na caixa de ferramentas. Aparecerá uma caixa nova para colocar o aviso de conteúdo na postagem:
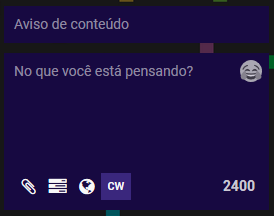
Composição de postagem, com a parte do aviso de conteúdo aberta. O ícone "CW" na caixa de ferramentas está selecionado. Fim da descrição da imagem.
A parte do gerenciamento de colunas é aplicável apenas para as pessoas que escolheram usar o modo avançado em suas configurações de aparência, mas pessoas em qualquer layout podem usar listas.
Em relação a listas, pra começar é necessário ir para a coluna Listas, que pode ser encontrada nos menus de perfil e de Primeiros Passos:
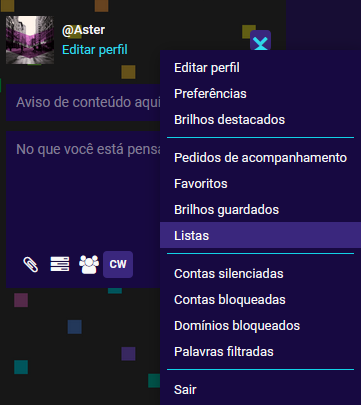
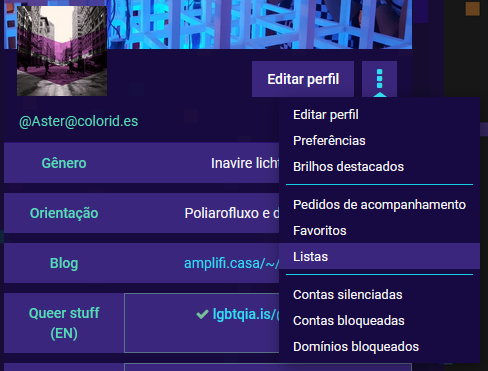
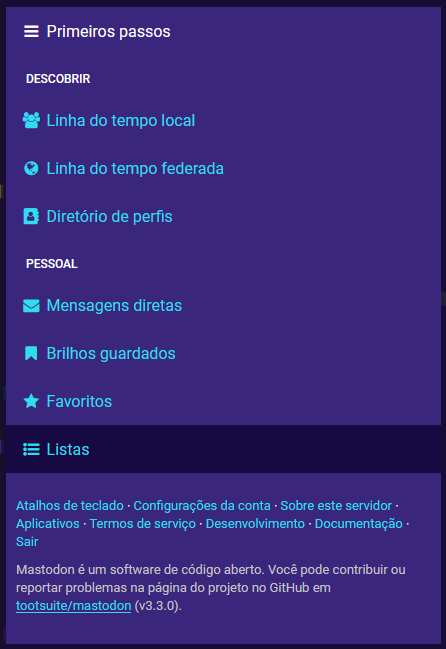
Um menu aberto partindo da seta logo acima da caixa de composição de postagens. O link "Listas" está destacado.
Um menu aberto partindo das reticências ao lado do botão de editar perfil no perfil interno. O link "Listas" está destacado.
O menu de primeiros passos, com a opção "Listas" destacada.
Fim da descrição das imagens.
No caso de pessoas no layout de uma coluna, o link para as listas está no menu da direita.
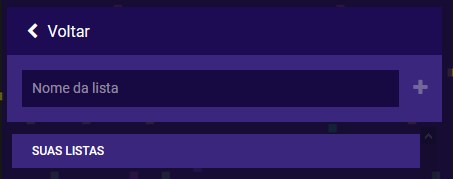
Coluna de listas. Mostra um botão de voltar, um campo com o texto "Nome da lista" e um botão de + à sua direita e um cabeçalho com o texto "Suas listas". Fim da descrição da imagem.
O campo com o texto Nome da lista é onde você adiciona uma lista. Para criar uma lista, é só escrever o nome desejado e clicar no botão de + logo após o campo.
Isso fará com que a nova lista apareça na seção Suas listas. Para ver ou editar uma lista, é necessário clicar nela.
Após fazer isso, para começar a adicionar contas a uma lista, use o menu do canto superior direito, à direita do nome da lista, clicando nele:
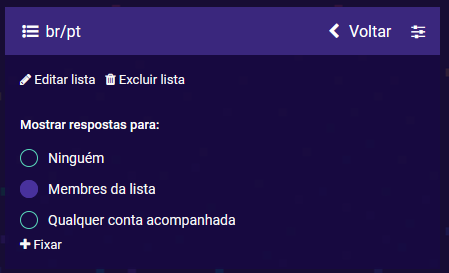
Coluna de uma lista. Ela contém:
Fim da descrição de imagem.
Para adicionar mais pessoas à lista ou mudar o nome da lista, clique em Editar lista. Isso fará com que uma janela apareça com um espaço para editar o nome da lista, e outro para pesquisar entre contas que você acompanha. Para pesquisar, digite um texto na caixa de pesquisa e dê Enter:
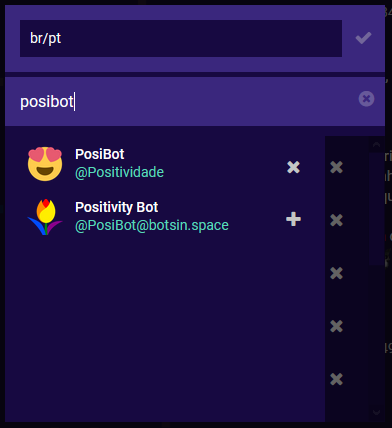
Diálogo/modal/pseudojanela de edição de listas. Ela contém:
Fim da descrição de imagem.
Com isso, você pode adicionar contas à lista (com botões +) ou retirar contas da lista (com botões X). O botão X ao lado da pesquisa serve para sair da pesquisa.
Após adicionar contas à lista, é bom esperar um tempo antes de abri-la, já que apenas postagens posteriores à adição vão aparecer na coluna da lista.
Listas servem para ter espaços mais filtrados do que a linha do tempo inicial, mas, mesmo assim, apenas contas que aparecem nela podem ser adicionadas a listas. Também não é possível acompanhar listas criadas por outras pessoas.
Após as opções de que respostas mostrar, é possível ver um botão/link chamado Fixar, no layout de múltiplas colunas. O que ele faz é adicionar a lista como uma coluna separada. Desta forma, ao invés de ter que clicar em listas e no nome da lista, é possível só ver o que há de novo na lista o tempo todo.
Isto também é possível com qualquer coluna no modo de múltiplas colunas. As notificações e a linha do tempo inicial podem ser desafixadas; as linhas do tempo Local e Federada podem ser fixadas. Para fixar ou deixar de fixar colunas, é só ir no botão à direita do cabeçalho e clicar em Fixar/Desafixar no final das opções da coluna.
Também é possível fixar colunas de hashtags para acompanhá-las!
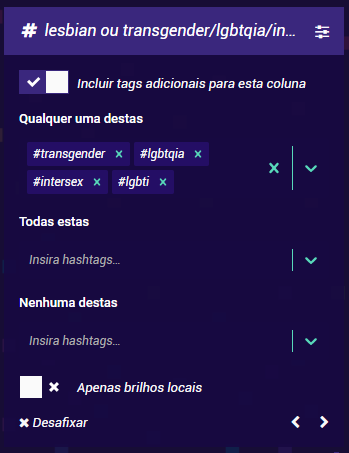
Menu de configurações de uma coluna de hashtags. Ele contém:
Fim da descrição de imagem.
Para fixar uma coluna de hashtag, você precisa pesquisar por ela, ir na configuração da coluna e fixá-la. Depois disso, é possível abrir as configurações da coluna novamente para ter a opção de incluir hashtags adicionais.
O campo Qualquer uma destas indica que qualquer uma das hashtags indicadas pode ser usada para as postagens da coluna. O campo Todas estas indica que postagens precisam ter uma das hashtags indicadas para aparecerem na coluna. O campo Nenhuma destas remove da coluna postagens que contém certa hashtag.
Então, por exemplo, uma coluna fixada da hashtag #trans com a hashtag #nãoBinárie no campo Qualquer uma destas mostrará postagens com a hashtag #trans ou com a hashtag #nãoBinárie. Caso a hashtag #selfie seja adicionada ao campo Todas estas, apenas postagens com #trans e/ou #nãoBinárie que também possuem #selfie aparecerão na coluna. E, caso a hashtag #TDM seja adicionada ao campo Nenhuma destas, apenas postagens com #selfie e #trans e/ou #nãoBinárie sem a hashtag #TDM aparecerão na coluna.
Eu foquei aqui a possibilidade de fixar ou deixar de fixar colunas, mas cada coluna possui suas próprias opções; pode ser útil checá-las!
Outras formas de evitar conteúdo estão sempre sendo discutidas. Esta seção atualmente se baseia no Mastodon 3.3.0 sem modificações.
Quando você não quer ver algum tipo de conteúdo, mas ele não é necessariamente contra as regras da instância - ou é, mas você já denunciou e tem que esperar alguém tomar uma ação contra isso - existem ferramentas que podem ser utilizadas para que o conteúdo não apareça mais para você.
Caso o conteúdo use palavras chave, você pode usar filtros, uma configuração localizada em /filters (como colorid.es/filters se você está em colorid.es).
Esta página contém um botão de adicionar um filtro novo, que leva a /filters/new, onde é possível colocar a palavra filtrada, o tempo de filtro (é possível só filtrar um assunto por algum tempo ou fazer um filtro permanente), as colunas onde o filtro deverá ser aplicado e duas outras opções.
A opção Ignorar ao invés de ocultar faz com que postagens filtradas não deixem nenhum tipo de traço de sua existência. Quando não estiver ligada, postagens filtradas deixarão em seu lugar o texto "Filtrado" no lugar da postagem (sem nem mostrar quem fez a postagem ou deixar opção de mostrar a postagem). Quando estiver ligada, isso não aparece, e é como se a postagem nunca tivesse existido.
A opção Palavra inteira decide se você quer filtrar o termo apenas quando é uma palavra só ou também quando faz parte de outras palavras. Por exemplo, se você quer filtrar a palavra verde e deixar a opção marcada, postagens como "vejam minhas fotos em http://fotos.verde.exemplo" e "minha cor do dia é verde!" serão filtradas, mas postagens como "odeio amarelo esverdeado" e "existe algum tipo de verdegênero?" não serão. Porém, ao deixar a opção desmarcada, todas estas postagens serão filtradas.
No momento, filtros não funcionam com descrições de mídia; o texto precisa estar na postagem para poder ser filtrado.
Também não é possível filtrar vários termos de uma vez só. Se você quiser filtrar termos diferentes, como "Estados Unidos", "EUA", "USpol", "us pol", "política estadunidense" e "USA", você vai ter que criar um filtro diferente para cada.
Por conta de como filtros funcionam, recomenda-se usar palavras diretas em suas postagens. Por exemplo, ao falar de celebridades, use nomes que pessoas possam filtrar, ao invés de brincadeiras com nomes errados ou censuras com asteriscos, números ou outros caracteres. Não é fácil assediar alguém em massa por usar certa palavra no Fediverso, por conta da pesquisa limitada e instâncias bem moderadas, então não se preocupe em evitar usar as palavras certas por medo disso.
Filtros são a ferramenta menos severa para bloquear postagens. Ninguém consegue ver os filtros alheios, e é possível não ativá-los em notificações caso haja alguma preocupação em não receber alguma mensagem por conter certa palavra. Porém, às vezes medidas mais específicas podem ser mais adequadas.
Contas podem ser silenciadas e bloqueadas por usuáries de forma individual. Ao silenciar uma conta, suas postagens deixarão de aparecer nas linhas do tempo, assim como postagens que mencionam a conta em questão. Também é possível silenciar uma conta e ainda permitir que ela envie notificações.
Caso silenciar pareça pouco, é possível bloquear uma conta. Bloquear vai fazer com que a conta bloqueada pare de acompanhar sua conta, pare de poder enviar notificações para sua conta e pare de poder ver suas postagens pela interface web (a pessoa ainda poderá ver postagens disponíveis publicamente pelo perfil externo). Um bloqueio também carrega todas as funções do silenciamento, ou seja, em sua conta, não será possível ver postagens da conta ou mencionando a conta.
Finalmente, é possível bloquear uma instância inteira. Isso retirará qualquer conta de tal instância da lista de pessoas que estão acompanhando sua conta, e fará com que todas as postagens vindas da instância desapareçam dentro da interface web.
É possível acessar estas opções no menu de uma postagem ou do perfil de alguém:
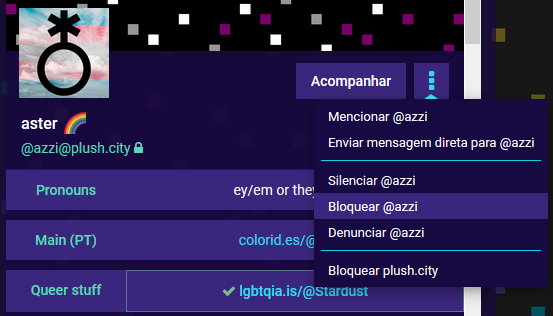
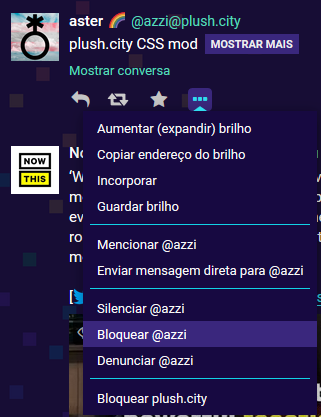
Menus de reticências, o primeiro localizado no perfil após o botão de acompanhar/seguir, o segundo após as opções de compartilhar e favoritar uma postagem. Em ambos os menus, a opção de bloquear a conta está destacada, sendo que esta está entre a opção de silenciar e de denunciar a conta, e após estas há a opção de bloquear o domínio (a instância/o servidor).
Fim da descrição de imagem.
É isso; espero que isso tenha ajudado a entender o Mastodon! Algumas outras dicas se encontram nas outras partes de sobre.colorid.es.
Informações básicas
Resumo • O que é colorid.es? • O que posso fazer em colorid.es?
Guias
Vídeo: Como usar o site? • Guia passo-a-passo em texto/imagens • Configurações úteis
Informações mais específicas sobre colorid.es
Colorid.es é diferente de outras instâncias? • Conta vetada? • Política de federação • Emojis escondidos • Regras e créditos